This is a generic blog article you can use for adding blog content / subjects on your website. You can edit all of this text and replace it with anything you have to say on your blog.
Read More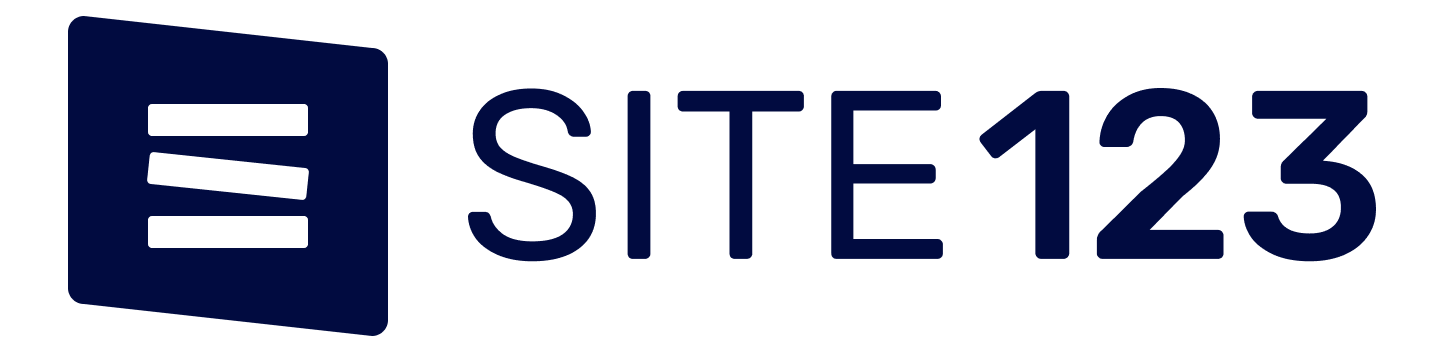
Both USB and wireless connections are available with Canon printers. In most circumstances, USB mode is the recommended method of connection, but Wireless mode is preferable if you wish to share the printer over a network and print wirelessly. Depending on the printer type, there may be different procedures of How To Connect Canon Printer To Wireless Network. You may quickly configure printers with LCD screens using the LCD control panel. While you may connect all other models to Wi-Fi using Canon's official setup tool.
It is fairly easy to Canon Printer Setup Wireless. The Canon printer needs to be turned on. Make sure that the ink cartridges are installed before you begin the connecting process. You must now approach the access point and hold down the WPS button for a few seconds. Your printer will be found and connected to the router. You can ask a geek online for assistance if you run into any connection issues.
By doing this, the connection will be established, allowing you to print using a printer. You should always seek the assistance of troubleshooting experts if you experience any issues.
The Canon MultiFunction series printers, like the MF112 or MF113W, feature a broad control panel screen in addition to a number of print features. You can quickly access the Wi-Fi settings on such printers and set them up to connect to Wi-Fi.
This is a generic blog article you can use for adding blog content / subjects on your website. You can edit all of this text and replace it with anything you have to say on your blog.
Read MoreThis is a generic blog article you can use for adding blog content / subjects on your website. You can edit all of this text and replace it with anything you have to say on your blog.
Read MoreThis is a generic blog article you can use for adding blog content / subjects on your website. You can edit all of this text and replace it with anything you have to say on your blog.
Read MoreThis is a generic blog article you can use for adding blog content / subjects on your website. You can edit all of this text and replace it with anything you have to say on your blog.
Read More